이번 가이드에서는 GrowSpace UWB 시스템에서 실내 공간의 지도(도면)를 설정하는 방법을 소개합니다.
UWB 태그가 움직일 때마다 지도에서 위치가 실시간으로 업데이트되도록 설정하는 방법을 단계별로 안내하겠습니다.
왜 지도 설정이 필요할까요?
UWB 시스템은 태그의 위치를 숫자 좌표(X, Y, Z) 형태로 측정합니다.
하지만, 단순한 숫자 값만으로는 공간 내 위치를 직관적으로 확인하기 어렵습니다.
도면(지도) 설정을 하면?
- 실내 공간의 도면과 실제 좌표를 매칭
- 태그가 움직일 때 실시간 위치 업데이트
- 공간 내 동선 분석 및 특정 구역 출입 감지 가능
도면(지도) 이미지 업로드
먼저, 실내 공간의 도면을 시스템에 업로드해야 합니다.
사용 가능한 이미지 형식: JPG, PNG
권장 도면 파일: 벽, 출입구, 주요 구역 등이 표시된 구조도
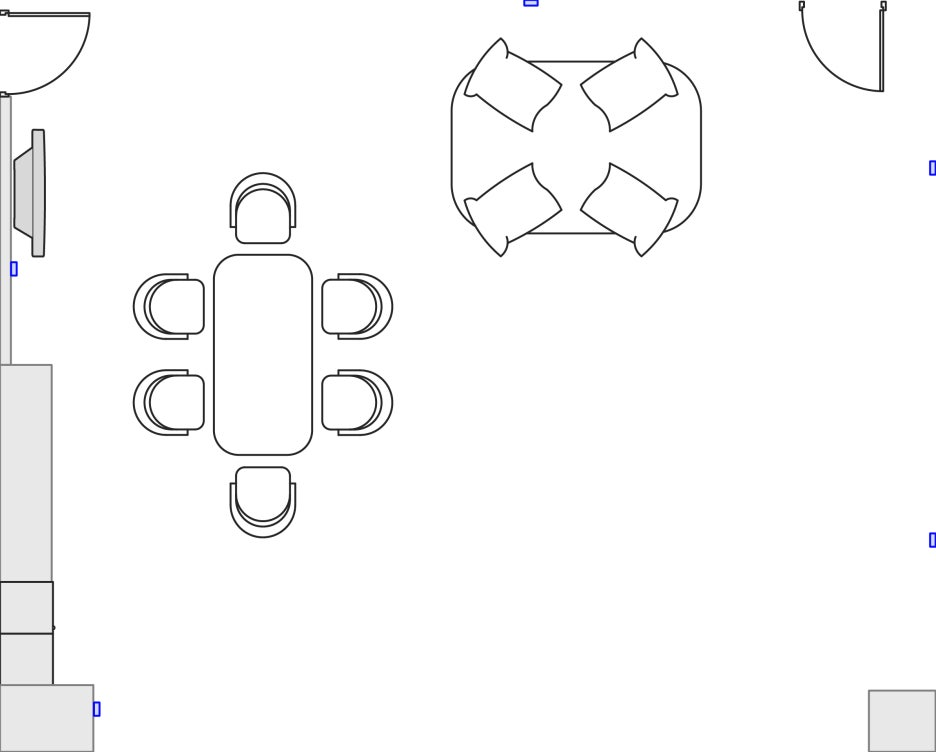
업로드 방법:
- GrowSpace 개발 프로그램(UWB 설정 소프트웨어) 실행
- [지도 설정] 메뉴 → [이미지 업로드] 버튼 클릭
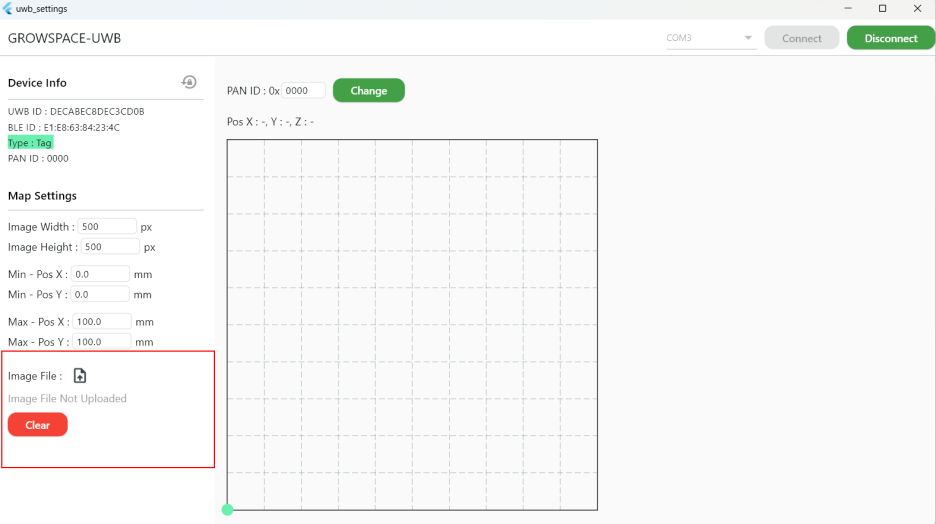
3. 사용할 도면 파일 선택 → 화면에 정상적으로 표시되는지 확인
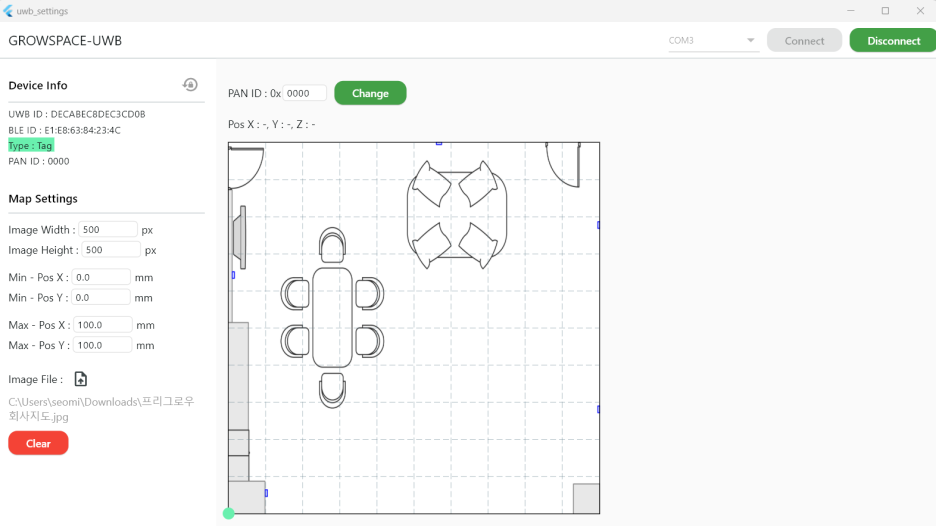
좌표 설정 – 도면과 실제 공간을 맞추기
도면과 실제 공간을 매칭하려면 좌표 비율을 정확하게 설정해야 합니다.
앵커 설정 단계에서 입력한 좌표값을 참고하여 설정하면 더욱 정확한 매칭이 가능합니다.
✅ 설정 방법
- 실내 공간 크기 측정 (예: 가로 20m, 세로 15m)
- MIN & MAX 좌표 설정
- MIN 좌표: 도면의 시작점 (예: 좌측 하단)
- MAX 좌표: 도면의 끝점 (예: 우측 상단)
- 좌표 단위: 밀리미터(mm) 단위로 입력
예시) 좌표 입력
MIN X, MIN Y = (0, 0)
MAX X, MAX Y = (20000, 15000)
입력 후 [Save] 버튼 클릭하여 저장
💡 TIP:
- 도면 이미지의 크기와 비율이 실제 공간과 일치해야 합니다.
- 모든 좌표 입력은 mm 단위로 해야 합니다.
- 테스트를 통해 위치 데이터가 정확히 도면 위에 반영되는지 확인하세요.
도면 크기(비율) 조정하기
도면 크기를 실제 공간과 동일한 비율로 맞춰야 합니다.
만약, 도면과 공간의 비율이 일치하지 않으면 위치 데이터가 왜곡될 수 있습니다.
설정 방법:
- 도면 이미지의 픽셀 해상도를 확인하고 조정
- 도면이 잘리지 않고, 실내 공간과 비율이 일치하도록 조정
- X, Y, Z 좌표를 입력하여 정확한 매칭 진행
지도 설정 완료 후 확인하기
지도 설정이 완료되었는지 테스트해야 합니다.
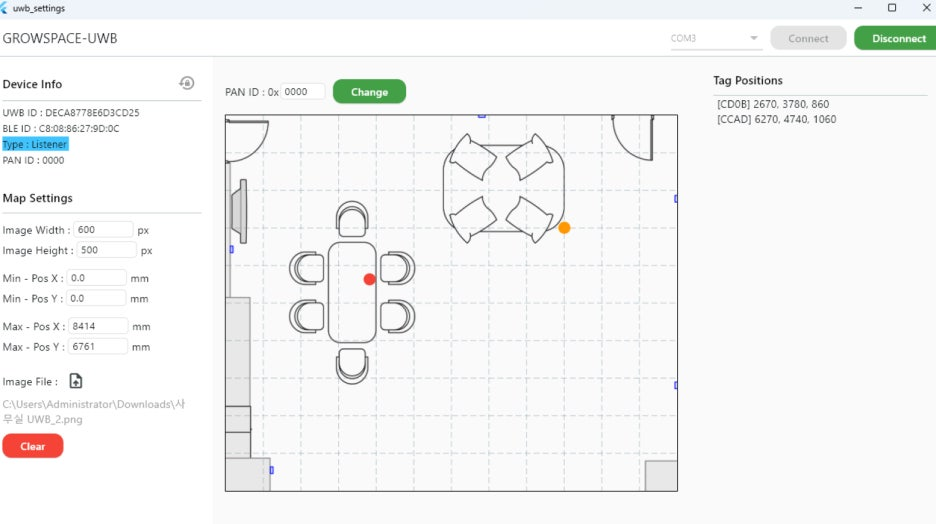
✅ 테스트 방법
- 태그를 이동시키면서 지도 위의 위치가 실시간으로 변하는지 확인
- 위치 오차가 발생하면, 좌표 설정을 다시 확인
- 태그가 정상적으로 동작하는지 실시간 데이터 로그 확인
지도 설정이 끝나면?
이제 태그의 움직임을 실시간으로 분석할 수 있습니다!
공간 내 동선 분석, 이동 패턴 확인, 특정 구역 내 출입 감지 기능을 활용하세요.
리스너 USB 연결 유지가 필요한 이유
추가로 리스너는 태그 데이터를 수집하여 PC로 전송하는 핵심 장치입니다.
USB 연결을 유지하면 실시간 데이터 업데이트를 즉시 확인할 수 있습니다.
왜 USB 연결을 유지해야 할까요?
- 실시간 데이터 확인 – 태그의 위치가 정상적으로 표시되는지 점검
- 개발 환경 최적화 – 연구 및 테스트를 위한 안정적인 데이터 수집
- 문제 해결 및 디버깅 – 데이터 수집 불량 시, 즉각적인 문제 해결 가능
마무리
설정 완료! 이제 실시간 위치 추적이 가능합니다
태그, 리스너, 지도 설정까지 모든 과정이 완료되었습니다.
이제 태그가 실내 공간에서 움직일 때마다 실시간으로 위치를 확인할 수 있습니다!